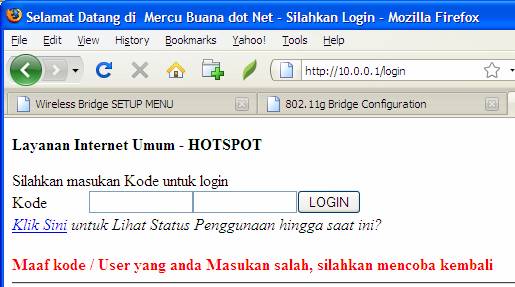Artikel selangkah demi langkah ini mendeskripsikan bagaimana membuat sambungan VPN dalam Microsoft Windows XP.
Anda dapat menggunakan Jaringan Privat Virtual (VPN) untuk menyambungkan komponen ke satu jaringan dengan menggunakan jaringan lain, seperti Internet. Jaringan Privat Virtual melakukan ini dengan "penerobosan" melalui Internet atau jaringan publik lain dengan cara menyediakan keamanan dan fitur yang sama seperti jaringan pribadi. Dengan VPN, sambungan lintas jaringan publik dapat mentransfer data dengan menggunakan infrastruktur route Internet, tetapi bagi pengguna, data terlihat melalui link pribIkhtisar VPN
Anda dapat menggunakan Jaringan Privat Virtual (VPN) untuk menyambungkan komponen ke satu jaringan dengan menggunakan jaringan lain, seperti Internet. Jaringan Privat Virtual melakukan ini dengan "penerobosan" melalui Internet atau jaringan publik lain dengan cara menyediakan keamanan dan fitur yang sama seperti jaringan pribadi. Dengan VPN, sambungan lintas jaringan publik dapat mentransfer data dengan menggunakan infrastruktur route Internet, tetapi bagi pengguna, data terlihat melalui link pribIkhtisar VPN
VPN adalah sebuah metode sambungan jaringan pribadi (misalnya, jaringan kantor Anda) melalui jaringan publik (misalnya, Internet).